Comment désactiver l’accès rapide de Windows 10 ? : Guide complet
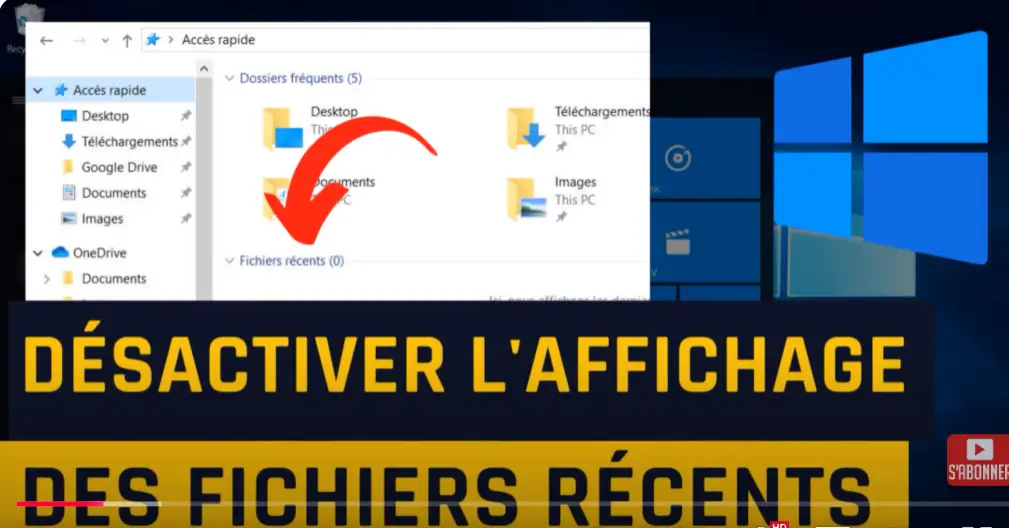
Découvrez Comment désactiver l’accès rapide de Windows 10 , de la suppression des fichiers récents à la désactivation de cette fonctionnalité pour plus de confidentialité.
Gérer l’historique des fichiers dans l’explorateur Windows
Lorsque vous utilisez un ordinateur sous Windows, l’accès rapide à certains dossiers et fichiers peut s’avérer extrêmement utile. Cela vous permet de retrouver rapidement des documents que vous avez récemment utilisés. Cependant, dans des situations où plusieurs utilisateurs partagent un même ordinateur ou pour des raisons de confidentialité, il peut être nécessaire de cacher ou de désactiver l’historique des fichiers récents dans l’explorateur Windows.
Dans cet article, nous allons vous expliquer comment gérer l’accès rapide dans Windows et comment manipuler les paramètres d’historique pour protéger votre confidentialité.
Qu’est-ce que l’accès rapide dans l’explorateur Windows ?
L’accès rapide dans l’explorateur Windows est une fonctionnalité qui vous permet d’accéder rapidement aux dossiers et fichiers que vous utilisez fréquemment. Il se trouve sur le côté gauche de la fenêtre de l’explorateur, dans la colonne qui affiche les différents répertoires de votre système.
Fonctionnement de l’accès rapide
Lorsque vous ouvrez l’explorateur de fichiers, vous remarquerez que certains dossiers sont épinglés à gauche, sous la rubrique « Accès rapide ». Ces dossiers sont ceux que vous avez choisis d’épingler manuellement pour y accéder rapidement. Par exemple, vous pouvez épingler vos dossiers de travail ou vos documents fréquemment consultés. Ces dossiers sont identifiés par une petite icône de punaise, vous indiquant qu’ils sont fixés pour un accès immédiat.
En dessous de ces dossiers épinglés, l’explorateur affiche une autre section appelée « Dossiers récents ». Cette section inclut tous les dossiers que vous avez ouverts récemment. Elle est particulièrement pratique si vous avez besoin de revenir rapidement sur un fichier que vous avez consulté quelques heures ou jours plus tôt.
Les fichiers récents dans l’accès rapide
L’accès rapide ne se limite pas seulement aux dossiers. Il intègre également les fichiers récemment utilisés. Cette fonctionnalité vous permet de retrouver facilement vos fichiers ouverts récemment sans avoir à naviguer à travers de multiples sous-dossiers. Ces fichiers sont automatiquement ajoutés à l’accès rapide, vous permettant de les ouvrir directement à partir de cette section.
Cependant, cette fonctionnalité peut devenir un problème si plusieurs utilisateurs partagent le même ordinateur et que vous souhaitez préserver votre confidentialité. En effet, toute personne utilisant votre session pourra voir quels fichiers vous avez récemment ouverts, ce qui peut parfois ne pas être souhaité. Heureusement, il existe des solutions simples pour désactiver cette fonctionnalité ou supprimer des fichiers de l’accès rapide.
Comment supprimer un fichier des fichiers récents dans l’accès rapide
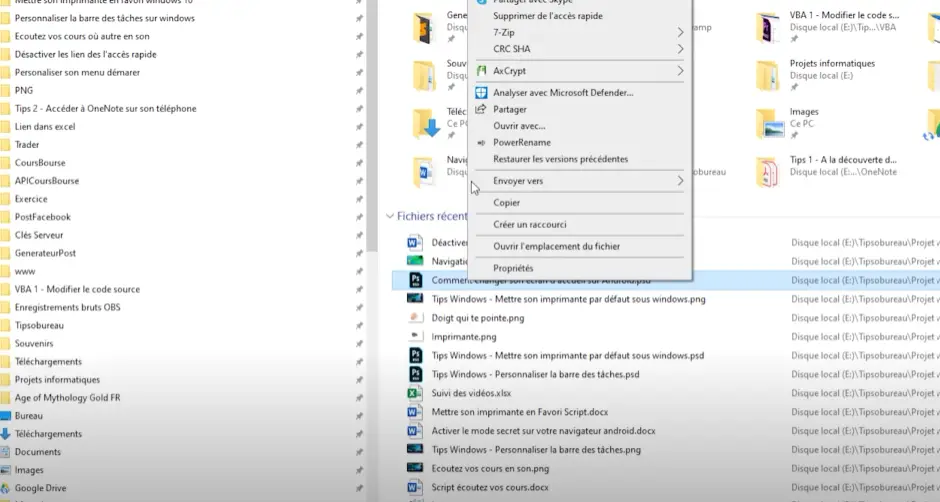
Il existe plusieurs méthodes pour supprimer un fichier des fichiers récents dans l’explorateur Windows. Ces méthodes sont simples à réaliser et vous permettent de garder votre historique de fichiers plus privé.
Méthode 1 : Supprimer manuellement un fichier spécifique
La méthode la plus simple consiste à supprimer un fichier précis de la section « Fichiers récents » de l’accès rapide. Voici les étapes à suivre :
- Ouvrez l’explorateur de fichiers : Cliquez sur l’icône de l’explorateur dans la barre des tâches ou appuyez sur
Win + E. - Naviguez vers la section Accès rapide : Sur le côté gauche, sous « Accès rapide », vous verrez la liste de vos fichiers et dossiers récents.
- Cliquez droit sur le fichier que vous souhaitez supprimer : Un menu contextuel s’affichera.
- Sélectionnez « Supprimer de l’accès rapide » : Cela effacera le fichier de l’historique sans le supprimer définitivement de votre système.
Cette méthode vous permet de supprimer un fichier spécifique tout en maintenant les autres éléments dans l’historique.
Méthode 2 : Supprimer tous les fichiers récents
Si vous souhaitez supprimer tous les fichiers récents de l’accès rapide, vous pouvez effacer l’intégralité de l’historique. Voici comment faire :
- Accédez aux options de l’explorateur : Allez dans l’onglet « Affichage » de l’explorateur, puis sélectionnez « Options » dans le menu déroulant.
- Effacer l’historique : Dans l’onglet « Général », cliquez sur « Effacer » pour supprimer tous les fichiers récents.
- Appliquez les modifications : Après avoir cliqué sur « Effacer », tous les fichiers récents seront retirés de l’accès rapide.
Cette méthode est idéale si vous souhaitez effacer l’historique de manière complète
Désactiver l’historique des fichiers récents dans l’explorateur Windows
Si vous ne souhaitez plus que Windows conserve une trace des fichiers et dossiers ouverts, vous pouvez désactiver complètement l’historique des fichiers dans l’explorateur. Cela peut être particulièrement utile si vous voulez plus de confidentialité ou si plusieurs utilisateurs utilisent le même ordinateur.
Étape 1 : Désactiver l’historique des fichiers
- Accédez aux options de l’explorateur : Dans l’explorateur de fichiers, cliquez sur l’onglet « Affichage » puis sélectionnez « Options ».
- Désactivez les options d’affichage : Dans l’onglet « Général », vous verrez deux cases à cocher :
- Afficher les fichiers récemment utilisés dans Accès rapide : Décochez cette option si vous ne souhaitez plus que les fichiers récemment ouverts apparaissent.
- Afficher les dossiers récemment utilisés dans Accès rapide : Décochez également cette option pour éviter que les dossiers récemment ouverts n’apparaissent.
- Appliquez les modifications : Après avoir décoché ces cases, cliquez sur « Appliquer » puis sur « OK ». Windows ne retiendra désormais plus les fichiers et dossiers récemment utilisés.
Étape 2 : Réactiver l’historique des fichiers si nécessaire
Si vous changez d’avis et souhaitez réactiver cette fonctionnalité à l’avenir, il vous suffit de revenir dans les options de l’explorateur et de cocher à nouveau les cases « Afficher les fichiers récemment utilisés » et « Afficher les dossiers récemment utilisés ». N’oubliez pas de cliquer sur « Appliquer » et « OK » pour enregistrer vos modifications.
Les avantages et inconvénients de la gestion de l’historique des fichiers dans Windows
Gérer l’historique des fichiers dans l’explorateur Windows offre plusieurs avantages, mais présente également quelques inconvénients. Il est important de comprendre ces deux aspects avant de prendre une décision.
Les avantages
- Accès rapide aux fichiers : L’historique des fichiers permet de retrouver rapidement des fichiers récemment ouverts, ce qui est un gain de temps important.
- Confidentialité accrue : Pour les utilisateurs soucieux de leur confidentialité, la possibilité de supprimer ou de désactiver cette fonctionnalité est un atout majeur.
- Personnalisation de l’expérience utilisateur : En épinglant des dossiers et fichiers spécifiques à l’accès rapide, vous personnalisez l’explorateur de fichiers selon vos besoins.
Les inconvénients
- Risque de divulgation d’informations : Si plusieurs utilisateurs partagent un ordinateur, l’historique des fichiers peut exposer des informations sensibles, comme des documents personnels ou des projets professionnels.
- Prise en compte des nouveaux fichiers : Chaque fois que vous ouvrez un nouveau fichier, il est automatiquement ajouté à l’historique, ce qui peut rapidement encombrer la liste des fichiers récents.
- Désactivation temporaire : Si vous désactivez l’historique, vous perdez également la fonctionnalité pratique d’accès rapide aux fichiers récemment ouverts.
Bien gérer l’historique des fichiers pour plus de sécurité et de confidentialité
L’accès rapide et l’historique des fichiers dans l’explorateur Windows sont des outils puissants pour améliorer votre productivité. Cependant, il est essentiel de gérer ces fonctionnalités de manière réfléchie pour éviter toute violation de la confidentialité. En suivant les étapes que nous avons détaillées, vous pouvez facilement supprimer des fichiers récents ou désactiver complètement l’historique pour mieux protéger vos informations personnelles.

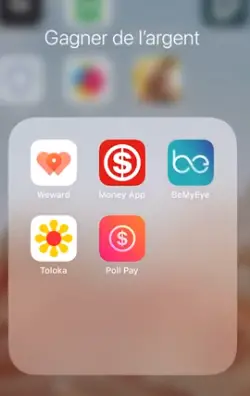
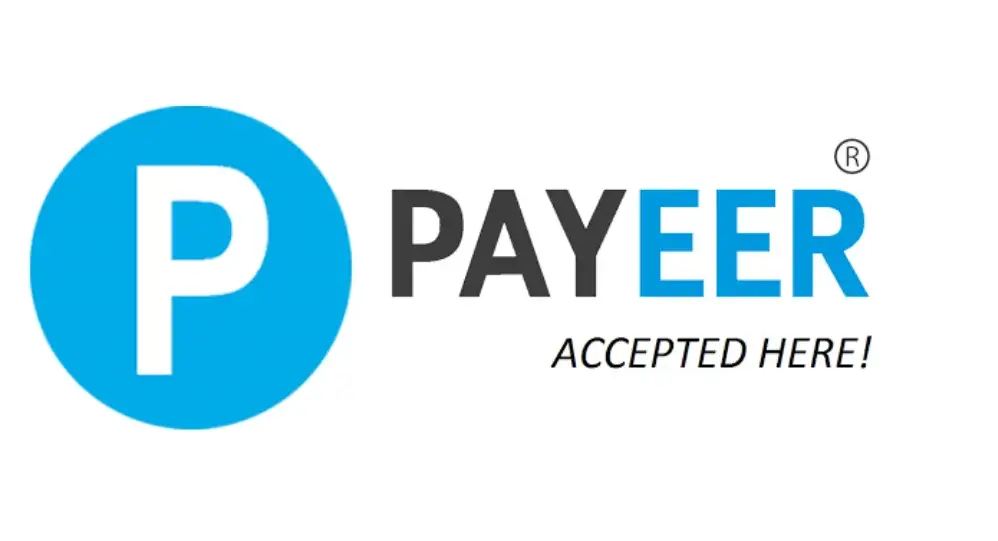

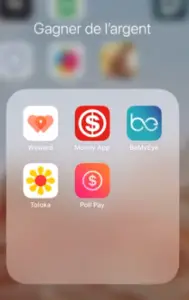
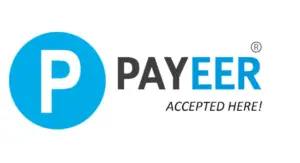

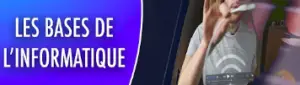


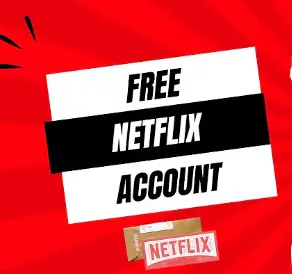
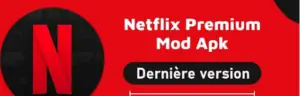

1 commentaire