Comment télécharger et installer tous les pilotes Bluetooth pour Windows

Découvrez Comment télécharger et installer tous les pilotes Bluetooth pour Windows sous Windows avec 7 solutions simples et efficaces. Suivez nos étapes détaillées pour rétablir la fonctionnalité Bluetooth sur votre appareil.
Le Bluetooth est une technologie essentielle qui permet de connecter sans fil divers appareils à votre ordinateur, comme des casques, des claviers, des souris, etc. Cependant, il peut arriver que le Bluetooth disparaisse du gestionnaire de périphériques, rendant impossible toute connexion ou transfert de fichiers. Si vous êtes confronté à ce problème, ne paniquez pas ! Dans cet article, nous allons vous expliquer plusieurs méthodes simples et efficaces pour résoudre ce problème sur Windows.
1. Vérifier les mises à jour de Windows
L’une des raisons pour lesquelles le Bluetooth peut disparaître du gestionnaire de périphériques est qu’une mise à jour de Windows est en attente ou a échoué. Il est donc important de vérifier si votre système est à jour, car les mises à jour peuvent résoudre des problèmes de compatibilité et réactiver des fonctionnalités manquantes.
Comment procéder ?
- Appuyez sur
Windows + Ipour ouvrir les paramètres. - Allez dans la section Mise à jour et sécurité, puis cliquez sur Windows Update.
- Cliquez sur Rechercher des mises à jour et attendez que le système trouve et installe les mises à jour disponibles.
- Une fois les mises à jour installées, redémarrez votre ordinateur.
Si une mise à jour a corrigé un problème avec le Bluetooth, vous devriez le retrouver dans le gestionnaire de périphériques. Si ce n’est pas le cas, passez à l’étape suivante.
2. Utiliser l’utilitaire de résolution des problèmes de Windows
Windows propose un utilitaire intégré pour résoudre les problèmes liés au matériel, y compris ceux liés au Bluetooth. Cet outil peut détecter et corriger automatiquement les erreurs, notamment celles qui concernent les périphériques Bluetooth manquants.
Étapes à suivre :
- Appuyez sur
Windows + Ipour ouvrir les paramètres. - Allez dans Mise à jour et sécurité, puis sélectionnez Résolution des problèmes.
- Cliquez sur Utilitaires de résolution des problèmes supplémentaires.
- Sélectionnez Bluetooth, puis cliquez sur Exécuter l’utilitaire de résolution des problèmes.
Si l’outil détecte un problème et le répare, redémarrez votre appareil pour appliquer les modifications. Si le problème persiste, essayez une autre méthode.
3. Vérifier les services Bluetooth dans Windows
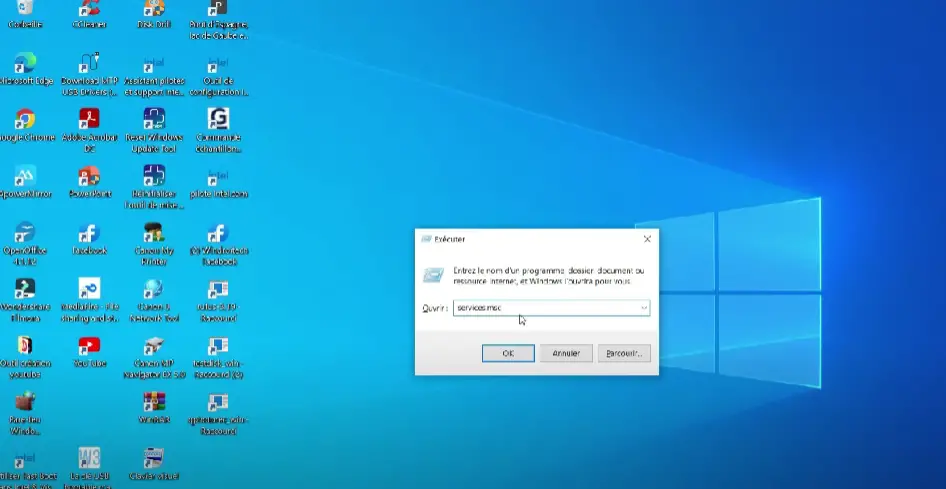
Dans certains cas, le service Bluetooth de Windows peut être désactivé, ce qui empêche son fonctionnement normal. Vous pouvez vérifier si ce service est bien activé et le réinitialiser si nécessaire.
Voici la procédure :
- Appuyez sur
Windows + Rpour ouvrir la fenêtre Exécuter. - Tapez
services.mscet appuyez sur Entrée pour ouvrir les services Windows. - Cherchez dans la liste Bluetooth Support Service. Double-cliquez dessus pour ouvrir ses propriétés.
- Si le service est en mode Manuel, passez-le en Automatique, puis cliquez sur Appliquer et OK.
- Si le service est déjà en Automatique, cliquez sur Démarrer pour le relancer.
Une fois cette manipulation effectuée, redémarrez votre ordinateur pour voir si le problème persiste.
4. Réinitialiser le matériel de l’ordinateur
Parfois, un simple redémarrage de votre PC ne suffit pas pour résoudre le problème du Bluetooth absent. Vous pouvez essayer de débrancher tous les périphériques externes et réinitialiser l’ordinateur pour voir si cela permet de corriger l’anomalie.
Les étapes à suivre :
- Éteignez complètement votre PC.
- Débranchez tous les périphériques connectés (clés USB, chargeurs, etc.).
- Si vous avez une batterie amovible, retirez-la.
- Appuyez sur le bouton d’alimentation et maintenez-le enfoncé pendant 30 secondes pour décharger les condensateurs internes.
- Rebranchez la batterie (si elle était amovible) et rallumez votre ordinateur.
Cette réinitialisation peut permettre de résoudre les problèmes matériels, y compris l’absence de Bluetooth.
5. Forcer la recherche de modifications dans le gestionnaire de périphériques
Si le Bluetooth ne réapparaît toujours pas après avoir essayé les méthodes précédentes, vous pouvez forcer Windows à rechercher des modifications dans le gestionnaire de périphériques. Cela peut réactiver le périphérique Bluetooth s’il est présent mais caché ou désactivé.
Suivez ces étapes :
- Appuyez sur
Windows + Xet sélectionnez Gestionnaire de périphériques. - Dans le gestionnaire, cliquez sur Action, puis sélectionnez Rechercher les modifications sur le matériel.
- Attendez que le gestionnaire de périphériques effectue la recherche et détecte de nouveaux périphériques.
Si votre Bluetooth était désactivé ou caché, il devrait maintenant réapparaître dans la liste des périphériques. Si ce n’est toujours pas le cas, passez à l’étape suivante.
6. Réinstaller les pilotes Bluetooth
Une autre solution consiste à réinstaller les pilotes Bluetooth. Il se peut que les pilotes actuels soient corrompus ou non compatibles avec votre système. Voici comment procéder pour réinstaller ou mettre à jour vos pilotes Bluetooth.
Instructions :
- Ouvrez le Gestionnaire de périphériques (Windows + X, puis Gestionnaire de périphériques).
- Trouvez Adaptateurs Bluetooth et faites un clic droit sur le périphérique Bluetooth, puis sélectionnez Désinstaller l’appareil.
- Après la désinstallation, redémarrez votre ordinateur. Windows va tenter de réinstaller automatiquement les pilotes Bluetooth lors du redémarrage.
- Si ce n’est pas le cas, vous pouvez télécharger et installer les derniers pilotes Bluetooth à partir du site du fabricant de votre appareil ou du site de Microsoft.
Cette méthode est particulièrement utile si les pilotes de votre Bluetooth sont obsolètes ou corrompus.
7. Ajouter un adaptateur Bluetooth externe
Si aucune des solutions précédentes n’a fonctionné, il se peut que votre appareil n’ait tout simplement pas de support Bluetooth intégré. Dans ce cas, vous pouvez ajouter un adaptateur Bluetooth externe pour activer cette fonctionnalité.
Voici comment procéder :
- Achetez un adaptateur Bluetooth USB (disponible dans de nombreux magasins d’informatique et en ligne).
- Branchez l’adaptateur dans un port USB disponible de votre ordinateur.
- Windows devrait automatiquement détecter l’adaptateur et installer les pilotes nécessaires.
Une fois l’adaptateur installé, vous pourrez utiliser le Bluetooth sur votre ordinateur, même si ce dernier ne supportait pas cette fonctionnalité au départ.
Conclusion
Le problème du Bluetooth manquant dans le gestionnaire de périphériques peut avoir plusieurs causes, mais il existe de nombreuses solutions pour résoudre ce problème sur Windows. En suivant les étapes décrites ci-dessus, vous pouvez réactiver la fonctionnalité Bluetooth de votre appareil et retrouver toutes ses capacités de connexion sans fil. Si malgré tout, vous ne parvenez pas à résoudre le problème, l’ajout d’un adaptateur Bluetooth externe peut être une solution simple et rapide.
N’oubliez pas de consulter régulièrement les mises à jour de votre système et de vérifier que tous les services nécessaires sont bien activés pour garantir un fonctionnement optimal de vos périphériques Bluetooth.


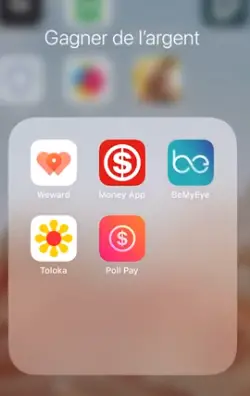
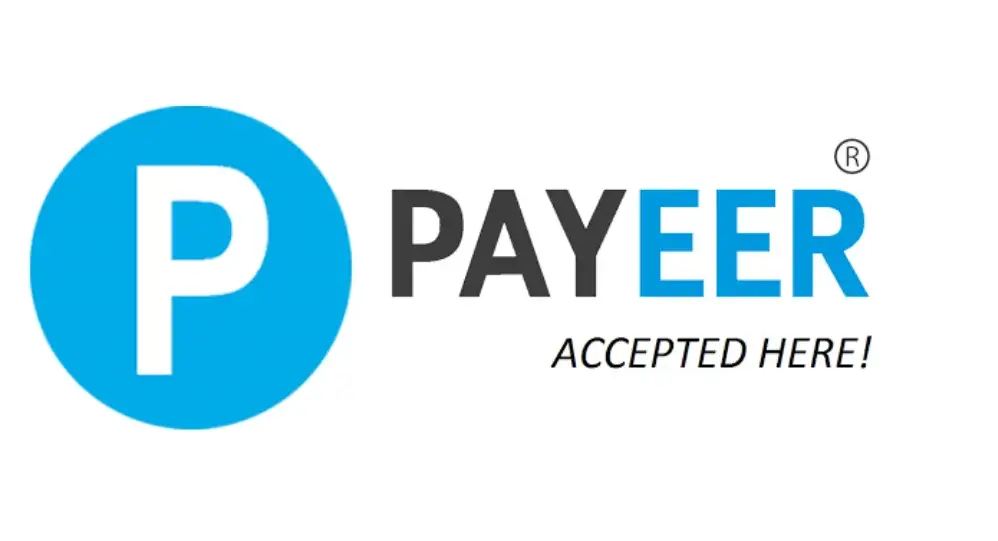

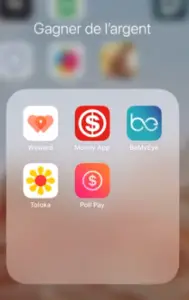
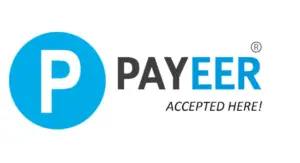

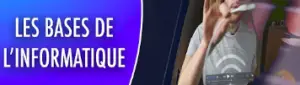


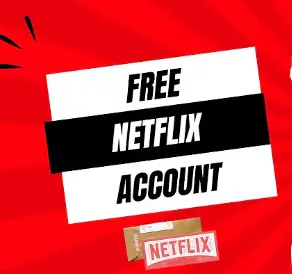
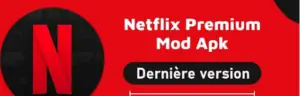

1 commentaire